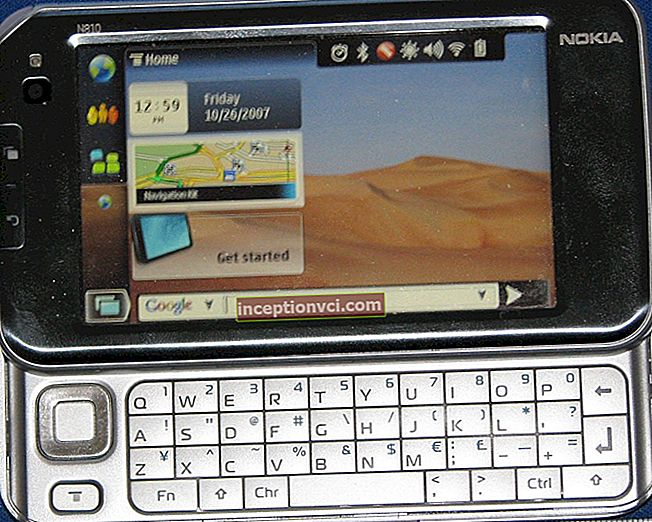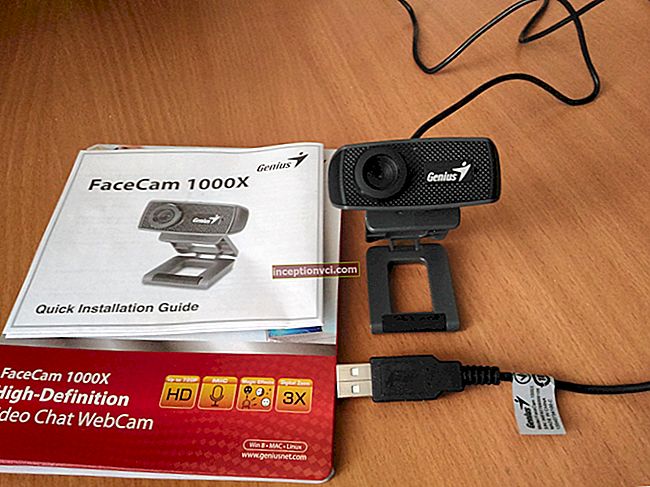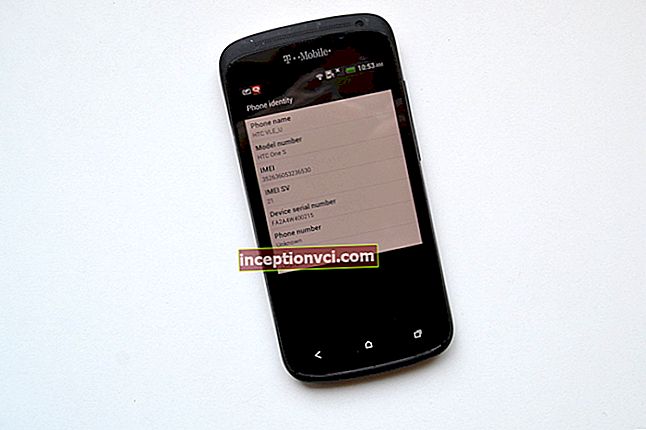Ако желите да направите снимак екрана (снимак екрана, екран) целог екрана на рачунару, потребно је:
- притисните тастер Принт Сцреен на тастатури,
- отворите Паинт, Пхотосхоп или Мицрософт Ворд,
- уметните снимак у њу,
- сачувајте на рачунару.
Ако желите да направите екран (снимак екрана, снимак екрана) екрана само активног прозора (програма), истовремено притисните „Алт“ и „Принт Сцреен“ на рачунару; Алт, Принт Сцреен и Фн су на преносном рачунару. Снимак екрана биће сачуван у привремену меморију. Сада га можете налепити у писмо, уређивач фотографија или Ворд (истовремено притисните тастере „Цтрл“ и „В“).
За приказивање екрана или малог фрагмента на рачунару, редослед радњи је неповредив. Пратите их према упутствима.
Како направити снимак екрана на Виндовс-у
- Притисните тастер Принт Сцреен (ПртСц).
- Отворите програм Паинт и кликните на „Налепи“ (Цтрл + В.)
- Кликните на „Сачувај“ → изаберите име датотеке и место складиштења.
Како да направите снимак екрана екрана на лаптопу у оперативном систему Виндовс
- Пређите курсором преко прозора који желите снимити и кликните на њега.
- Притисните тастере Алт + ПртСц.
- Отворите програм Паинт → кликните „Залепи“ (Цтрл + В.) →
- „Сачувај“ → изаберите име датотеке и место складиштења.
Како да направите снимак екрана изабраног дела екрана у оперативном систему Виндовс
То се ради помоћу Алата за изрезивање.
- Идите у мени „Старт“ → „Стандард“ → „Маказе“
- Курсор ће постати крст. Изаберите жељено подручје екрана.
- Када отпустите тастер миша, изабрани део ће се појавити у прозору Маказе. У њему можете нагласити или истакнути потребне елементе.
- Кликните на „Сачувај“ (икона дискете) → унесите име датотеке → изаберите место чувања.
Како направити снимак екрана на лаптопу
Неки модели преносних рачунара разликују се по распореду тастатуре. Да бисте активирали интервентне тастере, притисните тастер [Фн].
- Снимите екран на преносном рачунару: држите притиснуту комбинацију тастера [Фн] + ПртСц.
- Снимите снимак екрана на лаптопу прозора прегледача: [Фн] + Алт + ПртСц.
Остале комбинације су идентичне онима горе описаним.
Како направити снимак екрана на Мац-у
Исто тако и са Виндовсом. Снимак екрана можете да направите преко целог екрана или његовог дела.
Како да направите снимке екрана целокупног Мац екрана
- Држи кључеве Схифт + Цомманд (⌘) + 3.
- Готова фотографија биће на вашој радној површини у ПНГ формату.
Како направити снимак екрана истакнутог дела Мац екрана
- Кликните на Схифт + Цомманд (⌘) + 4 → курсор се претвара у крст → превуците га и изаберите жељени део екрана.
- Да бисте поништили избор, притисните Есц (Есцапе) без пуштања миша или дугмета на додирној табли.
- Готова фотографија биће на вашем десктопу у ПНГ формату.
Како снимити снимак екрана за Мац прозор
- Притисните тастере Схифт + Цомманд (⌘) + 4 → курсор постаје крст.
- Притисните размакницу → курсор се претвара у икону камере.
- Померите икону камере у жељени прозор → изаберите је → кликните мишем или додирном плочицом.
- Ако се предомислите око снимања снимка екрана, притисните тастер Есц (Есцапе) →, а затим кликните мишем или додирном плочицом.
- Снимак ће се појавити на вашој радној површини у ПНГ формату.
Како направити снимак екрана на мрежи помоћу услуга?
Снимак екрана можете делити помоћу посебних услуга. За себе користим СНАГГИ и Цлип2нет.
СНАГГИ
- Пријавите се или се региструјте на веб локацији.

- Снимите снимак екрана ПртСц екрана или Алт + ПртСц (за Виндовс).
- Вратите се на веб локацију услуге и кликните Цтрл + В..

- СНАГГИ ће обрадити фотографију и генерисати кратку везу коју можете да делите.

Цлип2нет
Апликација захтева инсталацију на рачунару. Такође ради у позадини и активира се комбинацијом тастера Вин + А.
Како направити екран
Да бисте изабрали тражено подручје екрана, курсор ће се претворити у крст → отвориће се прозор програма → у њему можете уредити слику и одабрати опцију „Сачувај“ и „Пошаљи“ у Цлип2нет-у.
Добијену везу можете да делите са пријатељима или да је пошаљете на друштвену мрежу.
- Преузмите инсталациону датотеку.

- Следимо упутства инсталатера.

- Пријавите се приликом покретања апликације.



Готово, апликација ради!
Започните са пречицама.

У прозору интерфејса можете:
- правите измене,
- изаберите или преузмите снимак екрана,
- објавите екран у друштвеним мрежама мреже,
- као и слање слика на Цлип2Нет сервер ради дељења везе.


Корисни чланак: „Скипе команде: како форматирати текст и друге„ гаџете ““
Погледајте видео: ТОП-4 начина снимања снимка екрана на рачунару