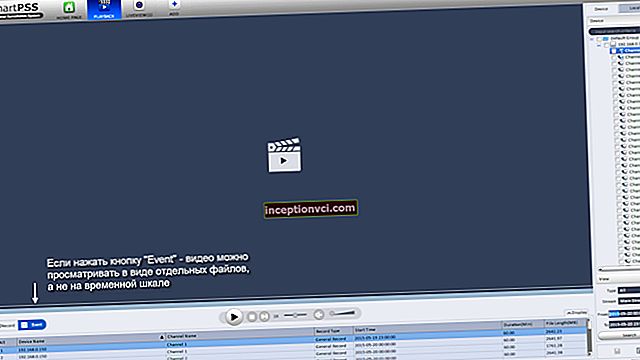Како управљати рачунаром без миша? Емулација миша помоћу тастатуре. Да бисте покренули режим емулације, притисните комбинацију тастера за секвенцу: Лефт Алт + Лефт Схифт + НумЛоцк. У дијалошком оквиру који се отвори кликните на дугме „Да“ и након тога режим емулације миша ће почети да ради.
Да ли је ваш миш одједном у квару? Нема проблема! Помоћи ће уграђене могућности Виндовс-а и, наравно, тастатуре.
Емулација миша
Да бисте помоћу тастатуре контролисали курсор миша, морате да омогућите посебан начин рада - емулацију. То се ради на следећи начин:- притисните комбинацију тастера Лефт Алт + Лефт Схифт + НумЛоцк. У дијалошком оквиру кликните на дугме „Да“;
- идите у режим приступачности. У прозору „Конфигурисање тастера миша“ можете да одредите параметре, на пример, брзину кретања показивача миша;
- након покретања, икона миша биће приказана у системској палети (област за обавештења);
- излазни режим: Лефт Алт + Лефт Схифт + НумЛоцк пута.

Пречице се налазе на десној страни нумеричке тастатуре. Средња дугмад "број" се не користе. За преносни рачунар се користи мала нумеричка тастатура (она с десне стране).

Како радити без миша
Размотримо сврху тастера:- НумЛоцк зауставља и поново омогућава режим емулације;
- Сви нумерички тастери, осим „0“ и „5“, одговорни су за померање курсора. Када задржите тастере, курсор се помера по екрану;
- Цтрл и Схифт успоравају или убрзавају кретање курсора. Тачно, ова функција мора бити омогућена у подешавањима (одговарајућа картица у почетној фази покретања режима емулације);
- "5" - клик;
- Двоструки клик - брзо узастопно притискање тастера „5“. Дугме миша, чији се клик опонаша, зависи од режима у којем се тренутно налазите;
- "+" - двапут кликните на тастер;
- "/" - прелазак у режим левог тастера миша;
- "-" - укључује десно дугме;
- "*" - истовремено пребаците у режим рада оба тастера;
- „0“ држи било који тастер миша,
- "." - пуштање кључа.
Тренутно стање и активност свих описаних команди приказује се у системској палети.
Виндовс комбинације пречица
Најчешће коришћени „врући“ тастери рачунара су:
- Ентер - двоструки клик;
- Делете - брише објекат.
- Вин + Б - пребацује фокус на системску палету. Даље, помоћу тастера са стрелицама можете да изаберете, Ентер за симулацију двоструког клика и Схифт + Ф10 за симулацију десног клика;
- Вин + Е - покретач истраживача;
- Вин + Ф - покреће Филе Екплорер који приказује траку за претрагу;
- Вин + Р - отвара дијалог Покрени програм;
- Схифт + Ф10 - приказује контекстуални мени тренутног објекта;
- Вин + Л - закључава рачунар.
Имајте на уму да распоред тастатуре није битан за тастере. Може бити и руски и енглески. Према томе, комбинација Вин + Р у енглеском распореду чини исто што и Вин + К у руском.
Додељивање пречица пречицама
Пречице се додељују пречицама на радној површини. Радње су следеће:- отворите дијалошки оквир својстава пречице;
- идите на картицу „Пречица“;
- подесите курсор у поље „Брзи позив“;
- притисните жељену комбинацију тастера. На пример, Цтрл + Схифт + или Цтрл + Алт +. Уместо слова можете да користите и један од функцијских тастера.

Ако нисте сигурни да ћете се сетити свих комбинација пречица - направите себи наговештај у облику чувара екрана на радној површини. Ако сте нешто заборавили, притисните Вин + Д и листа ће се појавити пред вама.
Да бисте објединили информације о томе како управљати курсором без миша, направите неколико вежби:
- изаберите пречицу на радној површини (на пример, антивирус) и доделите јој пречицу на тастатури;
- покрените програм помоћу пречице;
- активирамо режим емулације;
- искључите миш са рачунара;
- урадите неколико ствари: отворите фасциклу, направите текстуални документ, отворите менаџер задатака, закључајте рачунар итд.).
Па, ако сте неподношљиви, прочитајте „Како одабрати миша“
Ови једноставни кораци ће вам помоћи да управљате рачунаром и искључите се ако нешто покренете. Ако је уређај у потпуности ван функције, онда на сајту фотос.уа можете одабрати прави миш за себе.